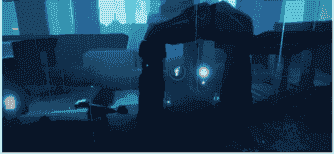硬盤分區魔術師怎么用(硬盤分區魔術師教程)
硬盤分區魔術師怎么用
1.介紹
2.首先,這是我第一次發教程,所以有些地方可能會有錯誤,需要請前輩們點評一下。

3.我為什么要發教程?一是因為我想分享我所知道的,二是為了做筆記,哈哈。
4.分區的目的
5.在我們分區之前,我們必須知道我們為什么分區以及分區可以實現什么功能。只有明確目的,才能使我們的思維正確。
硬盤分區魔術師怎么用6.目前,我們的計算機應該至少有兩個分區,一個用于存儲系統,另一個用于存儲數據(例如c盤和d盤。看完這篇文章后,相信每個人都可以對其進行分區。這樣,我們可以非常方便地管理它。我們還可以在兩個主分區中安裝雙系統等...................................................................................................................................................................
7.分區軟件
8.如果我們要分區,我們肯定會需要分區工具,所以我們將學習這些分區工具并使用它們進行分區。
9.分界線是。

10.今天,我們正在學習一個分區工具,它通常包含在一些Ghost系統中,如林峰火山等。你可以在網上下載。
11.話不多說,教程開始。
12.當我們進入分區工具時,我們將看到此頁面。
13.現在它是你硬盤的大小,現在我們必須對它進行分區。
14.1.選擇此未分配的磁盤,然后點按“作業”(從左至右數第四個)。
15.2.單擊Create(我們開始創建一個新分區)。
16.第一次需要選擇主分區——類型為NTFS(Win 7的硬盤系統)——然后輸入空間容量——點擊確定,第一個分區就建立好了。
17.現在已經成立了一個部門。
18.讓我們繼續第二個問題:
19.選擇未分配的磁盤并開始創建第二個分區(這里我們有一個區別,請注意圖片)。
20.可以清楚地看到這是一個邏輯分區,因為這不是一個主分區(如果是這樣的話,每個人都可以理解為D盤,對嗎?首次建立的主分區被理解為c盤)
21.好了,現在已經建立了兩個分區,我們將使用第一個主分區來存儲系統,因此還有最后一步。
22.只需選擇主分區-高級-并將其設置為活動。
23.最后,我們單擊執行。
24.好了,你完成了
25.如果你錯了,你就得被你的前輩指出來。
26.還有,因為是用手機寫的教程,所以不是很詳細,如果有什么不會的,可以隨時私信我~
27.(最后,文章中的圖片是借用系統城市的網站。)